Accessible from the top of the home screen of the smartphone app, by swiping up or clicking on "More accounts," the "Accounts" screen allows the user to create, view, organize, and access their accounts.
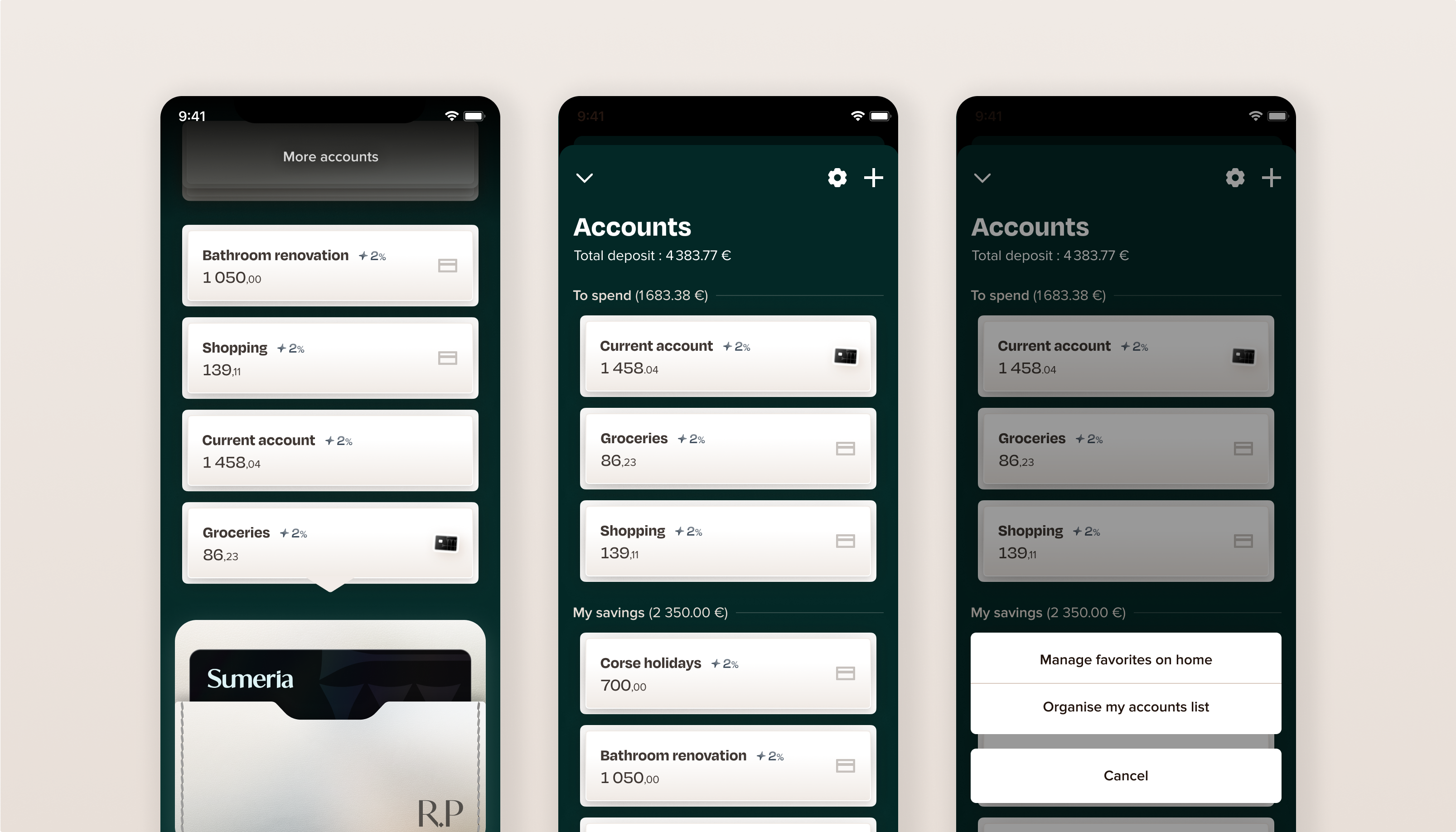
Create a new account
To create a new account, the user must click on the "+" icon at the top right of the accounts list.
Several types of accounts will then be offered.
Display accounts in a list
Account sections
Accounts are organized into sections that display the total balance of the accounts they contain.
The sections "Checking Accounts," "Investments and Savings," and "Others," which are offered by default, can be edited and customized.
By clicking on the "⚙" settings icon at the top right, the user can add sections from the bottom of the screen, or remove and change their display order by clicking on "..."
Position and section of an account
By clicking on the "⚙" settings icon, the user can also change the display order of the accounts with a "drag and drop" gesture, allowing them to also move an account to a different section.
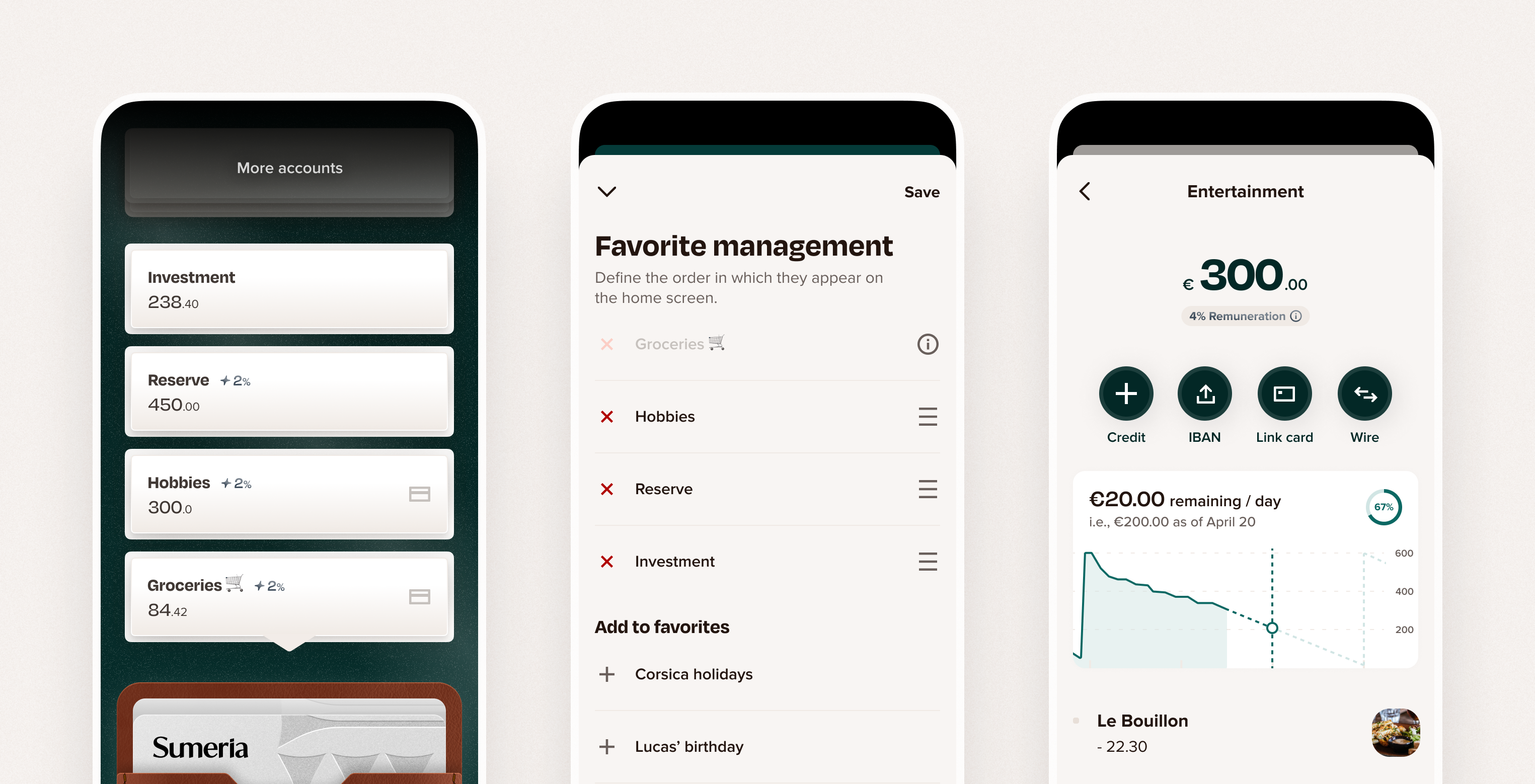
Accounts displayed on the home screen
Only the accounts created by default, recently created or joined, or selected by the user (so-called "Favorite" accounts) are displayed on the home screen.
To modify this list, the user must click on the "⚙" settings icon at the top right of the Accounts screen. They can then add, remove, or change the display order.
The user can also add or remove a specific account from the detailed account screen by clicking on the "★" icon located at the top right.
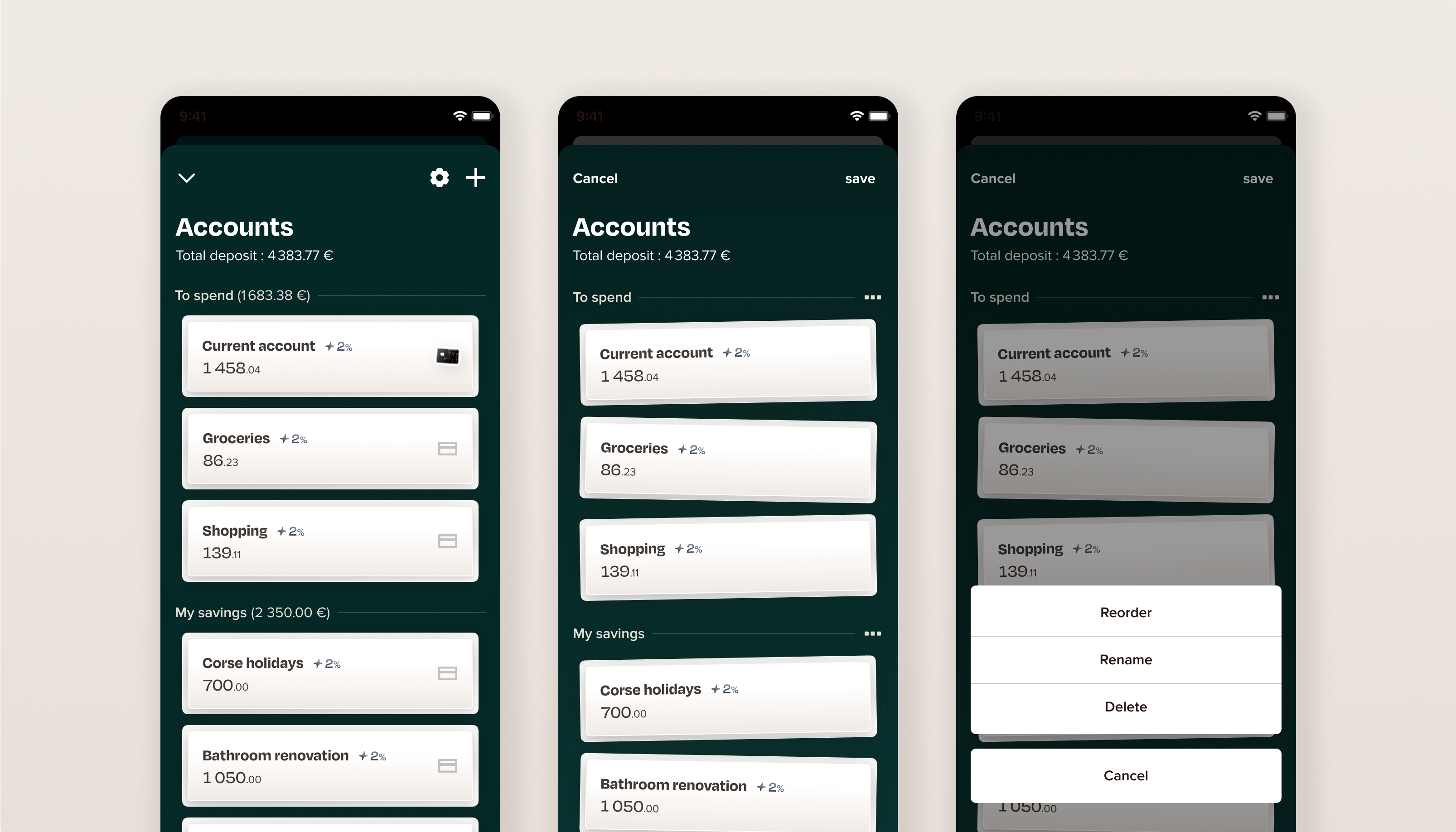
Change the account linked to the main card
The user can modify the account that is linked to their main card by clicking on the card icon displayed to the right of each account. Learn more.
Archived accounts
From the bottom of the accounts screen, the user can access the list of their closed accounts.