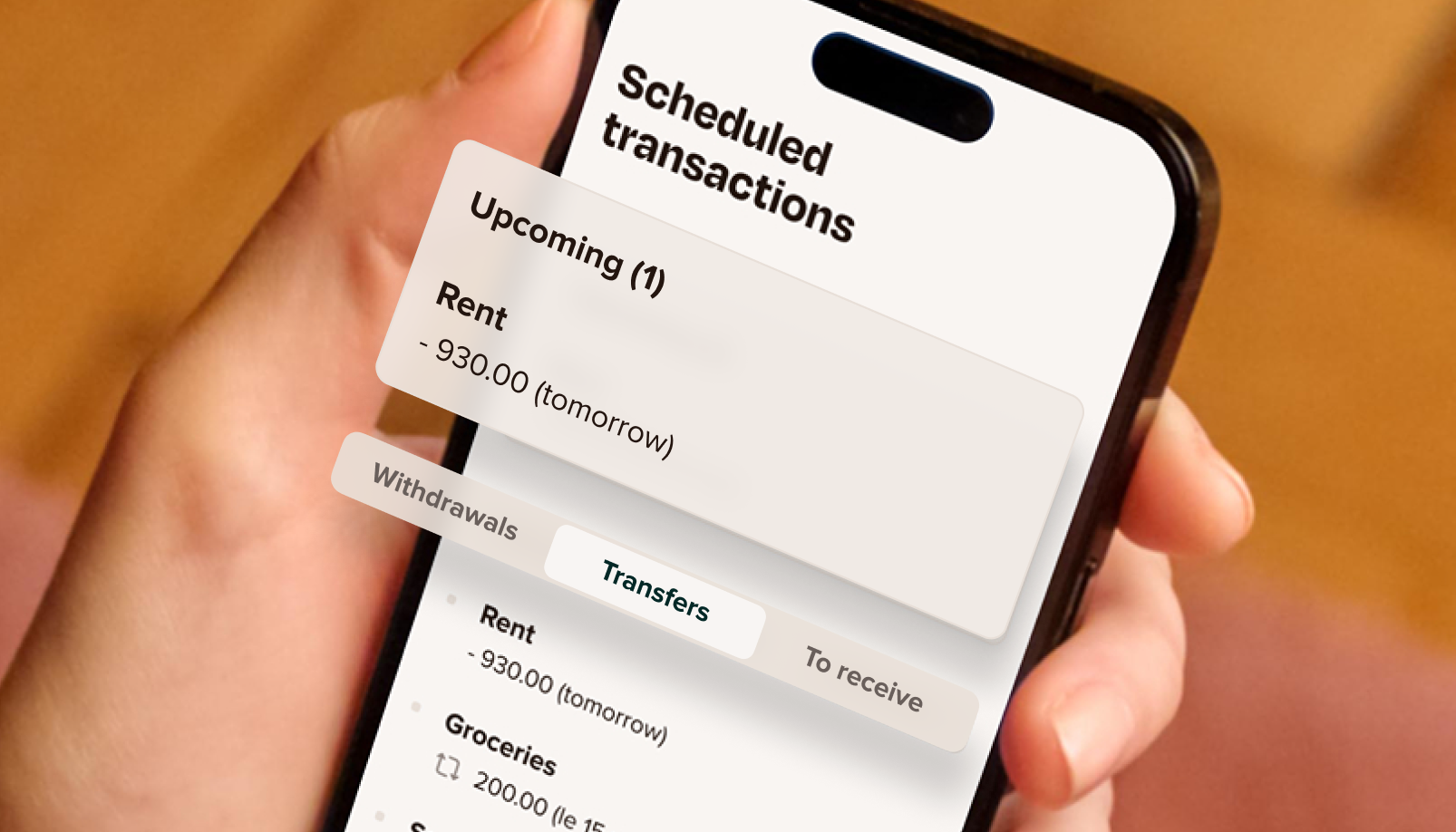
From the "Scheduled transactions" screen, accessible in the app's "Menu," the client can schedule transfers, whether automatic or not, and set up recurring payment requests.
On this screen, the client can also view upcoming transactions, active direct debit mandates, and ongoing card subscriptions on the account.
When to schedule a transfer
This feature allows clients to schedule a transfer or request according to their needs:
- Automatically transfer your rent on a specific date;
- Request a transfer from a friend for shared recurring expenses (e.g., a streaming platform subscription);
- Schedule a transfer between your own accounts every week;
- Set aside money in a dedicated account daily.
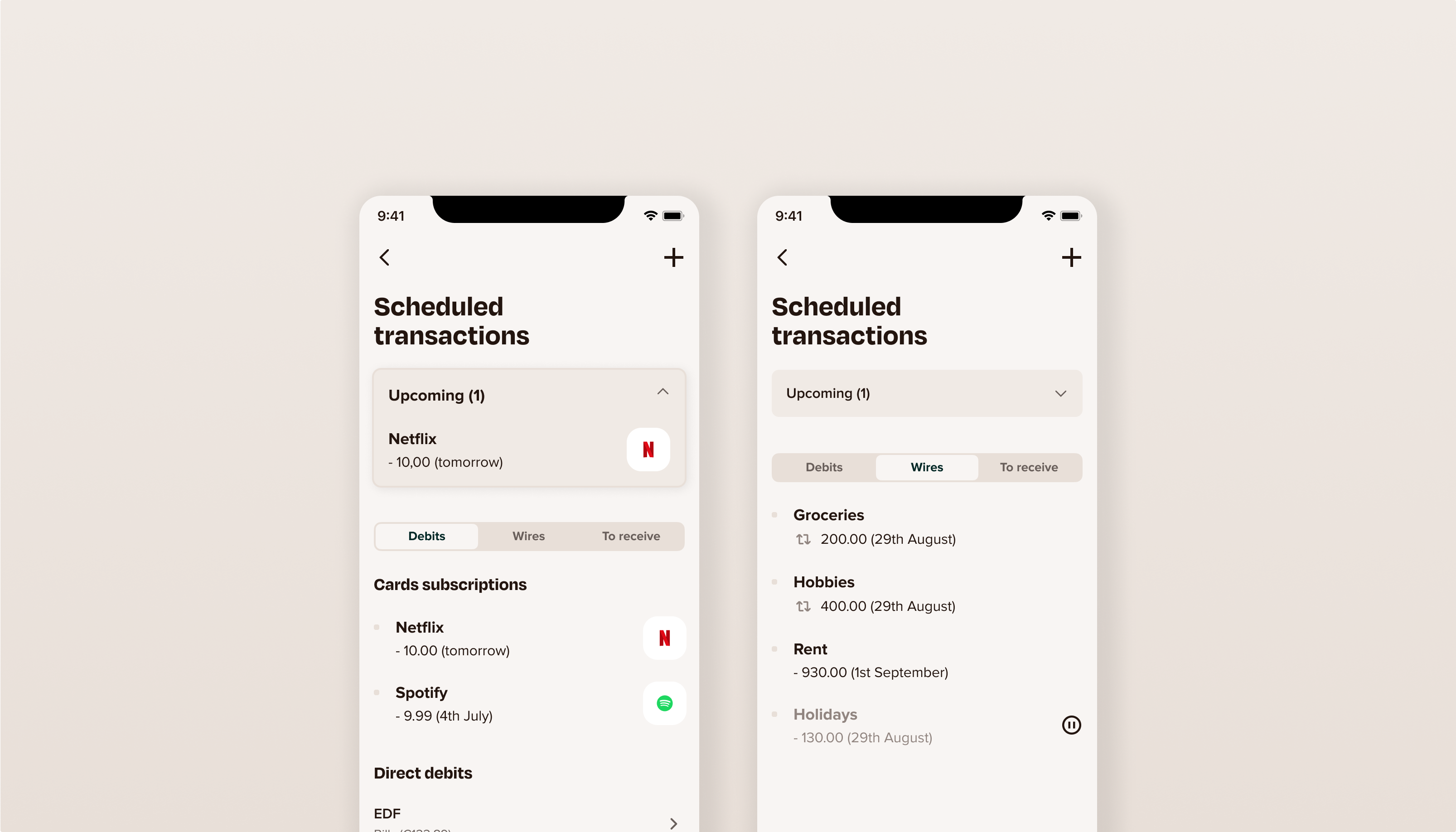
How to schedule a transaction
To do this, the client should go to the "Scheduled Transactions" screen in the app and click the "+" icon in the upper-right corner. They can then schedule a request or a transfer.
Scheduling a transfer
By selecting "plan a transfer," intended for outgoing transactions or internal transfers between their accounts, the client can proceed. They will then need to define the recurrence, amount, source account, label, due date, and specify whether it should be sent automatically.
By default, a scheduled transfer is automatic, but the client also has the option to enable "Confirmation before transfer."
If this option is activated, the client will receive a transfer confirmation request on the due date, which can be accessed from the home screen.
Scheduling a payment request
By clicking on "plan a request," a feature for incoming transactions, the client can initiate a request for a transfer from another client. They will then need to define the recurrence, recipient (via phone number or email), amount, account to receive the funds, label, and request date.
On the request date, the recipient will receive a payment request notification, which they can accept or decline.
Managing a scheduled transaction
Once scheduled transactions are configured, the client will find them in the "Transfers" or "To receive" tabs on the designated screen.
At any time, it is possible to temporarily pause or permanently end a scheduled transaction by opening its details. The client can also modify other elements of the scheduled transaction, such as its automation, due date, amount, recipient, etc.
Direct debits
When opening the "Scheduled transactions" screen, the "Direct debits" tab displays by default.
Upcoming Transactions
In this tab, the client can see "upcoming" transactions. As the debit date approaches, the client will see future direct debits on their IBAN or recurring card payments displayed at the top of the screen.
Card Subscriptions
All card transactions identified as subscriptions due to their recurrence are listed in the "Card Subscriptions" section.
This list of transactions and the future debit date is a prediction based on the frequency of past payments made with the vendors.
Direct debit mandates
Further down, the client can also access active direct debit mandates on their account. Learn more.
Notifications and Emails for Scheduled Transactions
When the client requests money with a scheduled transaction, their contact receives a notification or an email for each new request.
The contact will see the payment request at the bottom of their app's home screen and will have 7 days to respond to it.